- Carbon Copy Cloner. By far one of the best backup software for Mac is the Carbon Copy Cloner. You can take full backup of your data with just three clicks with its simple interface. It creates an exact copy of your Mac’s internal drive through a bootable drive. You can create hourly, weekly, monthly, and yearly backups. Special Features.
- Whenever you target a volume for use with Carbon Copy Cloner, there is a risk that some files will be removed for one legitimate reason or another. CCC offers options and warnings to protect your data from loss, but nothing can protect your data from a misuse of CCC or a.
- . Similar to the Safety Net feature of the Carbon Copy Cloner. Run as a service The program can be switched to run as a system service so that the backups would continue running even if no one is logged in. Command-line control Backups can be controlled and their status queried through the command line.
For the most part, to navigate menus in OS X you simply click one with your mouse and then click the desired command from the menu. While this is the most straightforward option for accessing what you want from menus, there are some alternative approaches that at the very least might be good to keep in mind, but with practice may even be quicker than grabbing your mouse.
Telkens als u een volume als doel kiest in Carbon Copy Cloner, bestaat de kans dat sommige bestanden om een of andere reden worden verwijderd. CCC biedt opties en waarschuwingen om uw gegevens te beschermen tegen verlies maar niets kan uw gegevens beschermen tegen een verkeerd gebruik van CCC of een misverstand van de functionaliteit die het.
The first of these is the use of arrow keys, where by pressing up and down you can change the focus to various items in a given menu, and press left and right to change menus either along the top menu bar, or to open or close a submenu.
With this menu open, simply typing “To” brings me to the “To Do” item, which in this case is my list of tasks for the day, among the myriad of other TextEdit documents I have open.
The second is to use page-up and page-down (hold the Fn key and press up and down if your keyboard does not have dedicated page up and down buttons). These keys will jump the menu selection to either the first, or last selectable options in the menu.
A third option, which might be most handy if you have a large menu open, is to navigate it alphabetically by typing the name of commands or other items that are active in the menu. In this way, you can quickly jump to the command by typing only a few characters of its name. While this might be less optimal for smaller menus, an instance where it might be useful is if you have a large number of files open in a specific program and are using its Window menu to locate one of interest. If you know the file’s name (and hence its window name), then you can go to it by opening this menu and typing the first letters of its name.
Similar to typing the name of commands, you can also use the Help menu’s search feature to locate specific commands in any menu. When you do this, OS X will display the menu item with a large arrow indicator that points to it.
Finally, as with many other features in OS X, pressing the Escape key will cancel the current action, so if you have a menu open and wish to close it, then along with other options you can press the escape key and it should disappear.
These menu options might seem odd to have, or perhaps not very useful, but if you use Apple’s hotkeys for accessing the menus, then with practice you can sometimes get to menu items quicker with only a few keystrokes, and not have to worry about fumbling for your mouse. Granted this will take practice for some, but it can easily become second-nature. The key to speedy menu navigation is to use combinations of the above keystrokes, so you can open them quickly.
Some examples of using these are the following. Note that while I’ve use the standard “control-F2″ hotkey for focusing on the menus, I recommend you change this in the Keyboard system preferences to be something like Control-Option-Left Arrow (or Up Arrow) as it may be easier to remember.
To navigate to a window with a known name, just do the following:
control-F2 > “Win” > down-arrow, Space, or Enter > “type letters of window name” > Enter
To get to the Help menu and search for any command:
control-F2 > “Hel” > down-arrow, Space, or Enter > Start typing your search
To get to the About This Mac window:
command-F2 > Down Arrow > Down Arrow > Enter
While these options so far have applied to the system menus, they work for most other menus as well, including Application menus in the Dock (which you can set in focus by pressing Control-F3), and some of those within applications that can be opened by using the Tab key if you have full keyboard navigation enabled in the Keyboard system preferences (toggled by pressing Control-F7).
source: by Topher Kessler, macissues.com
Note: The topics in this article are not relevant to APFS-formatted destination volumes that have CCC snapshot support enabled. For those volumes, CCC leverages snapshots to implement the SafetyNet functionality, and the snapshots aren't affected by any of the shortcomings described here.
How do I restore files from the _CCC SafetyNet folder?
CCC's SafetyNet folder ('_CCC SafetyNet') is excluded from CCC's backup tasks by default because it contains older versions of modified files, and files that were deleted from the source volume. Typically when you restore data from your backup volume, you will want to avoid restoring the items in this folder, choosing instead to restore the most recent backup of your files.
If there is something that you would like to restore from the CCC SafetyNet folder, a drag and drop restore in the Finder is usually the easiest way to do so. If you would like to restore many items, or merge them into an existing folder, choose Choose a folder... from CCC's Source selector and choose the folder from which you would like to restore. If you choose the _CCC SafetyNet folder as the source, note that the full path to your archived files will be preserved, e.g. 2017-07-27 (July 27) 14-11-18/Users/fred/Documents/some file.pdf. In most cases, you will want to choose a subfolder within the archives folder as your source. Likewise, choose Choose a folder... from CCC's Destination selector and select the specific folder that you want to restore items into.
Why can't I open some files in the _CCC SafetyNet folder?
When CCC evaluates the items on your destination and determines whether they should be archived or left in place, it does so on a file-by-file basis. This poses a challenge for bundle files — files that are actually a folder of files, but presented by the Finder as a single file. As a result, bundle files (e.g. applications, some types of libraries, some custom file types) may appear in an incomplete form within the CCC SafetyNet folder.
Unless all of the components within a bundle file are modified, only the items that have been updated will be present. Incomplete bundle files are generally not useful on their own, but their contents can be. For example, if you accidentally deleted a photo from your iPhoto library, you would be able to recover that lost photo from the archived iPhoto library bundle. To reveal the content of an incomplete bundle file in a CCC SafetyNet folder, right-click (or Control+click) on the item and choose Show package contents from the contextual menu.
SafetyNet is a safety mechanism, it was not designed for providing access to older versions of files. If you would like access to older versions of files on your APFS-formatted backup disk, we recommend that you enable snapshot support on that volume.
Can I restore a previous version of the OS using one of the archives in the _CCC SafetyNet folder?
No. CCC's SafetyNet folder is not intended to offer a method for rolling back software updates, OS restores should always be done from the complete backup at the root level of your destination, or from a snapshot.
I deleted files from my startup disk to make more room, but now it's hard to find some of those files on my backup volume
Carbon Copy Cloner Trial
This generally isn't a concern for ordinary 'flat' file types, but it it can be a concern for certain applications that store lots of files in a single, monolithic-appearing container file. Some applications offer highly customized interfaces to access a specific file type. Photos, for example, allows you to manage tens of thousands of photo files. These files are all stored in a proprietary bundle file in your home folder, but because photos are so easy to organize within Photos, many people don't consider how those files are organized on the hard drive. Usually you really don't have to either. That is, of course, until you can no longer use Photos to access your photo files, and that's exactly what happens when you delete files from your Photos library, abandoning them to the SafetyNet folder on your backup volume.
Carbon Copy Cloner For Windows
If you have a habit of periodically deleting photos, music, or movies from Photos, iTunes, Aperture, or any other application that uses a proprietary bundle file format so that you can 'free up some space on your startup disk', consider how those files will be organized on the destination. Specifically, keep in mind that you use a very elaborate application to access these files on the source volume, but you will only have the Finder to access these files on the backup volume.
CCC can't reorganize your deleted files in a way that's logical to you, it can only place them at the same path in the _CCC SafetyNet folder as they were on the source volume. For files buried in a bundle file on the source (as is the case for Photos, for example), this means that the files will be buried in bundle files in various time-stamped archive folders on the destination. These files will also be subject to deletion if you configure CCC to periodically prune the contents of the SafetyNet. In short, simply archiving deleted files from applications such as these isn't going to be the best way to store these items long-term if your goal is ultimately to keep them.
When you want to free up some space on your startup disk, consider this approach instead, using Photos as an example:
- Create a new folder at the root level of your backup volume, named something like 'Archived Photos 2016'.
- In Photos, delete all of the photos that you want to remove from your source volume. When you delete these items, they are placed in the Recently Deleted album.
- Click on the Recently Deleted album in the Photos sidebar and select all of the photos in that folder.
- Drag all of the selected photos from the Recently Deleted album to the 'Archived Photos 2016' folder on the backup volume.
- Once the photos are safely copied to and neatly organized on the backup volume (and ideally, after you have made a second backup of these precious files on some other volume), go ahead and click the Delete All button in the Recently Deleted album.
Not all applications have this kind of internal Trash folder, so be sure to see how it works for other applications before applying these exact steps. The general idea, though, is that you should deliberately archive the items that you're removing from your source volume in a way that makes sense to you rather than passively allowing CCC to archive them in a manner that makes sense to the computer.
Why can't I delete some items from the SafetyNet folder? The Finder says that some items are in use.
In OS X El Capitan, Apple introduced a new feature called System Integrity Protection (SIP). SIP works by preventing any user from deleting certain protected system items on the startup disk. If you boot your Mac from a backup volume and restore system files to your startup disk, CCC will place outdated versions of those system files into the SafetyNet folder. These modifications are allowed because CCC is making changes to that volume while it is not the current startup disk. When you restart your computer from that destination volume, however, SIP re-engages and may then prevent you from deleting the protected items that were placed into the SafetyNet folder. If you attempt to delete these items, the Finder will report that they cannot be deleted because they are in use, or because they are protected. If you try to delete these items in the Terminal application, you'll get a more distinct error message, 'Operation not permitted'.
CCC won't have any trouble pruning the SafetyNet folder on its own during ordinary backup tasks. If you would like to remove an item from the SafetyNet manually, however, or if you would like to remove the entire folder:
- Choose Delete a SafetyNet folder from CCC's Utilities menu
- Drag the folder you want to delete onto the window that is presented. Alternatively, you can click on the drop zone in the window that is presented to make your selection from a navigation panel.
If the item you're trying to remove is on your current startup disk, CCC will move the item to the root of your startup disk, then instruct you to boot your Mac from some other volume (e.g. your backup disk). Once booted from the backup volume, you can repeat the same steps with CCC to remove the SafetyNet folder.
Carbon Copy Cloner Delete Safety Net
If you're still having trouble after trying that, don't hesitate to ask us for help.
How can I prevent Migration Assistant from copying the CCC SafetyNet folder during a migration?
If your backup volume has a '_CCC SafetyNet' folder, you can move that folder to the Trash before using Migration Assistant to avoid copying that folder during a migration. This is particularly important if that folder has a lot of data in it and you're migrating to a disk that is smaller than the backup volume. If you would like to retain the SafetyNet folder on the backup volume, don't empty the Trash. After Migration Assistant has completed, then you can move the SafetyNet folder back to the root of the backup volume.
I have SafetyNet enabled, why can't I find a '_CCC SafetyNet' folder on the destination?
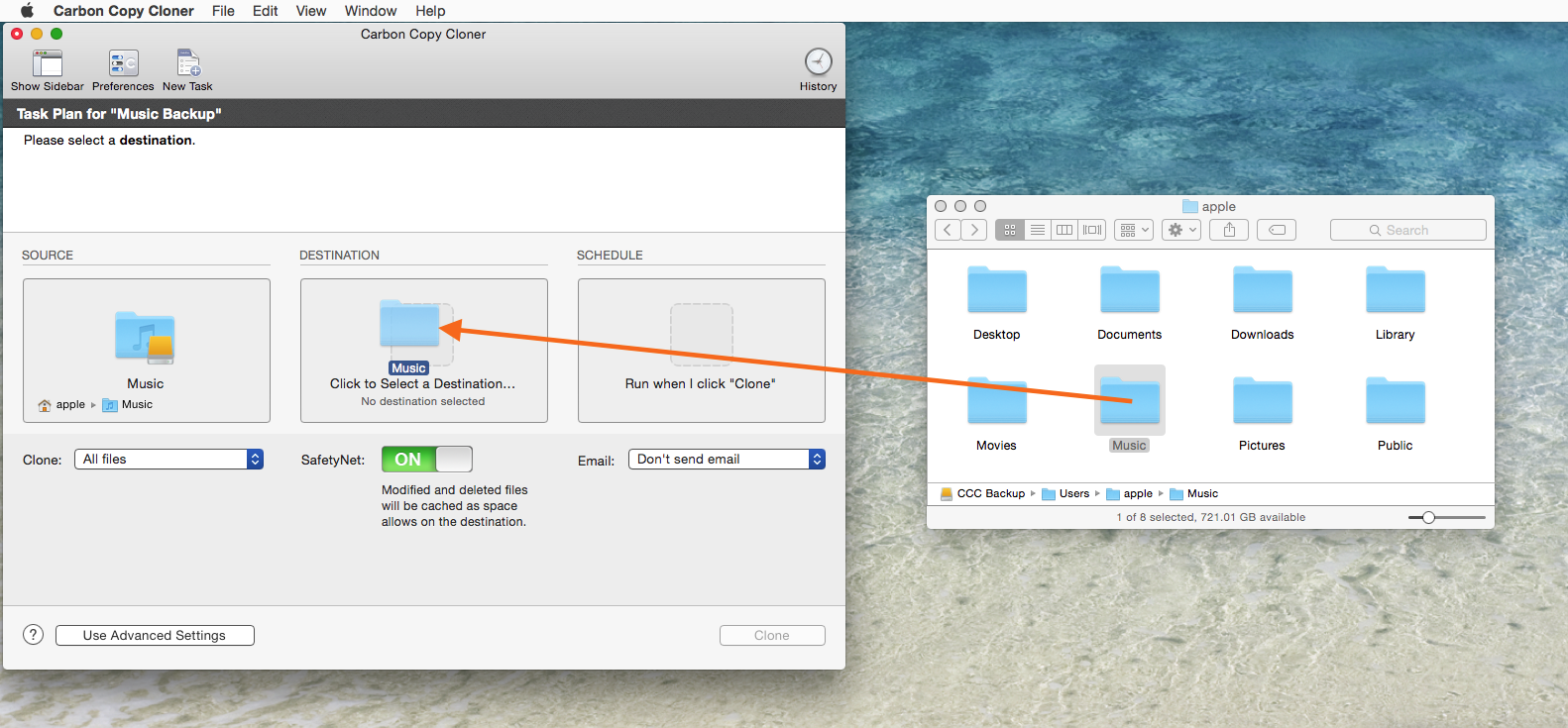
There are three primary reasons that the SafetyNet folder will be missing or difficult to find on the destination:
An empty SafetyNet folder will be removed at the end of the backup task
If CCC finds nothing to archive over the course of the backup task, the SafetyNet archive will be empty at the end of the backup task. If CCC finds that the SafetyNet archive is empty at the end of the task, CCC will remove it. Likewise, if the '_CCC SafetyNet' folder is subsequently empty, that folder will also be removed at the end of the backup task.
The Legacy SafetyNet folder is not used when snapshots are enabled on the destination
When snapshots are enabled on an APFS-formatted destination volume, CCC will implement the SafetyNet feature using snapshots rather than placing files into a separate folder on the destination. Select your destination volume in CCC's sidebar to find these SafetyNet snapshots.
The root level of an APFS Data volume is not visible in the Finder
CCC stores the SafetyNet at the root level of the destination. When you're making a backup of macOS Catalina or later, the destination will be an APFS Volume Group, and the SafetyNet will be placed at the root level of the Data member of that group. Root-level items of the Data volume are not immediately visible in the Finder. To reveal the SafetyNet folder on an APFS volume group, right-click on your CCC Backup - Data volume (for example) in CCC's sidebar and choose the Reveal in Finder option.
Related documentation

I selected 'Don't delete anything', why is CCC placing items in the '_CCC SafetyNet' folder on the destination?
When you select the Don't delete anything SafetyNet setting, CCC applies that setting very literally. If CCC encounters a file on the destination that must be replaced with a newer version from the source, CCC cannot delete the older version of that file that is on the destination. That older file is instead placed into the '_CCC SafetyNet' folder on the destination.
