Exchange server is what many business owners use to sync Outlook calendar and contacts with their smartphones. Exchange server works like a connection point between your PC and smartphone. Thanks to Exchange ActiveSync technology added since Microsoft Exchange server 2003, all synced devices can exchange data in a manner that prevents deleting, duplicating or corrupting data. You can use this technology with any version of Outlook (2003, 2007, 2010, 2013 and 2016) as well as with any iPhone, including iPhone 5/5s, iPhone 6/6s/Plus and iPhone 7.
When I add a new contact on my iPhone then after a few seconds I see it in my Google contacts. When I remove it from Google contacts, then within few seconds it's removed from my phone. However, I have a few contacts that I must have added on my phone in some strange way (maybe through another app like WhatsApp) that do not get. Things to check first. Check if you still need help after each of the steps below. Check the system.
Troubleshooting iPhone Not Syncing Through Exchange
Exchange server is a perfect way to sync Outlook data but what to do if it’s not working? The first step is identifying a problem. It could be the Exchange server misconfiguration as well as smartphone configuration issues. So let us start from general issues and move to more specific problems preventing iPhone from syncing with Exchange.
iPhone Exchange Calendar Not Syncing With Outlook
If you’re having problems with Exchange calendar on your iPhone, the easiest way to pinpoint the problem is to connect your Exchange Server with another smartphone and attempt to sync the same data as you are trying to sync on iPhone. If the other smartphone works better, the problem is with your iPhone. A new iOS release often causes a variety of problems, including calendar appointments synced through Exchange ActiveSync technology not showing up on iPhone. If have a great deal of data or media on your iPhone, and factory reset is not an option, then downgrading to the previous iOS version might be your best option.
Another way to identify the problem is setting up another Exchange account on your iPhone and testing how it works with calendar. If the second account does not sync either, it means the problem is in iPhone’s operating system. However, if the second account works without any issues, you may want to check syncing calendars is enabled in Exchange account of your smartphone. Also, recheck your credentials and make sure there are no extra spaces before and after your password.
Fix an Issue When iPhone Receives But Can’t Send Data Using Exchange
In most cases, iPhone can push and pull Outlook data using Exchange ActiveSync technology perfectly. However, sometimes, due to misconfiguration, iPhone can connect to Exchange and pull data but fails to push any changes back to Outlook. This one-way syncing means that your calendar events will not be updated on your PC if you change or modify something on your smartphone. This may cause variety of problems, starting with missed meetings and ending with potential problems with your work.
To fix this issue we recommend that you re-setup Exchange account and ensure you have enabled syncing everything you need (i.e. calendars, contacts, tasks and/or notes), and even mail on the very last step of setup process. Double check syncing for mail because if you don’t enable it, your iPhone could stop syncing other types of data or disturb the syncing schedule.
If this hasn’t helped you, try to connect another iPhone to this Exchange server using the same credentials. It would be better if you could do it using an Android or Windows Phone device. This test will definitely show whether it’s iOS or an Exchange problem. If the second smartphone transfers data two-way without any problems, the problem is in your smartphone and Apple will definitely release an update in the near feature to fix the issue. If both, iOS and Android devices are not able to send data to Outlook through Exchange server, skip to the bottom of this page where we describe how you can reconfigure your server to enable two-way synchronization for all connected devices. If you are not that tech-savvy, ask your IT team to help you out, or you can use AkrutoSync to sync an unlimited number of devices with your desktop Outlook via Wi-Fi or over the Internet.
You Can’t Sync Notes Using Exchange
At the beginning of 2016 Apple decided to discontinue this feature in its iTunes leaving thousands of Outlook users looking for alternate software to fill the gap. Now it seems that even iCloud cannot sync Outlook notes with iPhone due to this peculiar Apple policy of throwing Outlook users into the hell of migrating to other online services to manage their notes.

If you are reading this section, then it means that your Exchange server has problems with syncing notes with your iPhone. This sync issue can be easily solved with AkrutoSync that works like a PC-hosted Exchange server. With this software you can have your own Exchange server for syncing notes (as well as calendars, contacts and tasks) between your iPhone and Outlook. It takes 5 minutes to start syncing notes over Wi-Fi.
You’ve Added Exchange Account But It Fails To Transfer Any Data
If you already added Exchange account on your iPhone but it refuses to transfer anything to your iPhone, there could be few different reasons. Here’s what could help you identify the problem:
- Confirm your email provider uses Exchange ActiveSync technology. Most common providers have this option, but it could be your cause.
- Make sure you have setup everything using Exchange ActiveSync, not POP3 or IMAP.
If that didn’t work for you, install this software and establish syncing over Wi-Fi.
Another possible workaround is deleting your exchange email account and then re-adding it. However, while adding it back, do not create another Exchange account on your iPhone. Select “Other” instead and manually enter Exchange settings and credentials. If you also can’t sync mail, try adding credentials to your SMTP server settings even if it says these fields are optional.
iPhone Not Syncing With Exchange Because Of Sync Timing
Imagine you have scheduled a meeting at 3pm on your PC and someone accepts it on the iPhone. If you then cancel the meeting at 3:20pm there is always a chance that event on iPhone will not be updated due to poor cellular connection or Airplane mode activated at recipient’s device. In this case, making iPhone properly sync with Exchange server is easy. The only thing you need is to do is ensure your smartphone is always online and the sync schedule is relevant to the number of updates.
To fix this issue follow these recommendations:
- Ensure iPhone is properly synced with PC where you have Outlook
- Use Silent mode instead of Airplane mode on your iPhone while meetings
- Make sure your iPhone is properly configured for a two-way sync with Exchange server
If that does not fix your problems, try using AkrutoSync to transfer Outlook data to iPhone without Exchange server.
You Can’t Sync All Entries From Outlook With iPhone Using Exchange
This is a common issue when Exchange server cannot transfer all calendar events or contacts to iPhone. It often happens when you have hundreds or even thousands of contacts and past calendar events in Outlook. Because the amount of data is so large, standard syncing methods can fail when transferring to your iPhone.
What to do to ensure syncing 100% of entries with iPhone:
- Enable syncing one type of data at a time (i.e. calendar events, contacts, tasks)
- If the app you are using to host Outlook data fails to work with Exchange server, switch to the default and try again.
If that did not resolve the problem, try using AkrutoSync for syncing Outlook data without Exchange Server.
You Can Sync Emails and Contacts, But Not Calendars With Exchange
Generally, Exchange ActiveSync technology should transfer everything correctly without any tweaks. However, you can experience issues of this kind when your iPhone is not properly configured to sync two-way with Exchange. In this case, Exchange server will update iPhone’s calendar but changes you have made on your phone will not reflect in Outlook.
Here are few hints to help you find a workaround:
- Ensure you have enabled syncing for all types of data in Exchange account settings on your phone
- If you use 3-rd party apps, try switching to iOS native apps
- In some cases you just need to wait a few minutes (or even hours if you have a huge amount of data) while Exchange server will finish transferring all the data to your smartphone
Iphone Contacts Not Syncing With Outlook
If that did not work, install AkrutoSync software and transfer all the data without using the Cloud.
First Exchange Calendar Not Syncing With iPhone, But Second One Does
You may encounter Exchange calendar from your work cannot sync with iPhone, but at the same time other calendars sync without any issues. In this case, neither reinstalling Exchange account nor restarting Exchange server works.
To solve this issue we recommend deleting Exchange account + reset network settings:
- Go to Settings > Mail, Contacts, Calendars > Exchange account > Delete Account
- Next, proceed to Settings > General > Reset > Reset Network Settings
- Add Exchange account once again
Exchange Contacts Not Syncing With iPhone
Another common issue with iPhone and Exchange is when your contacts disappearing from iPhone. In some cases you can even sync mail and calendar but no contacts show up on iPhone. The first thing you need to do is to check if your contacts are actually on Exchange server. To do that, use Exchange Web Access. If you do see contacts your contacts through a web browser, but not on your iPhone, try this workaround
- Go to Settings > Mail, Contacts, Calendars > Exchange
- Turn Contacts on and get back to home screen
- Go to Contacts and select Groups
- Select All Exchange, Contacts and Suggested Contacts
Iphone Google Contacts Not Syncing
Following these steps ensures your Exchange account is enabled for display on your iPhone, which should resolve the issue.
Office 365 Exchange Calendar Issues
When your iPhone can’t sync exchange calendar with Outlook 365, this is probably caused by the misconfiguration of your iPhone. You can identify where is the problem by syncing another phone with your Exchange server. If syncing works, then the problem is in your iPhone. Another thing you should do is check OWA for your calendar events. If you can see them there, then go to your iPhone’s settings and do following:
- Check if a calendar event added in OWA syncs with your iPhone
- Try removing your iPhone in OWA, removing the account and re-adding it on your phone. To do that, log in to OWA and go to Settings > Options > Go to the earlier version > phone > mobile devices. Find your mobile device and delete it
- Restart your iPhone
In some cases, syncing can be renewed immediately after deleting your iPhone from OWA. If this is the case, you don’t have to delete Exchange account from your smartphone.
How To Properly Configure Exchange Account on iPhone
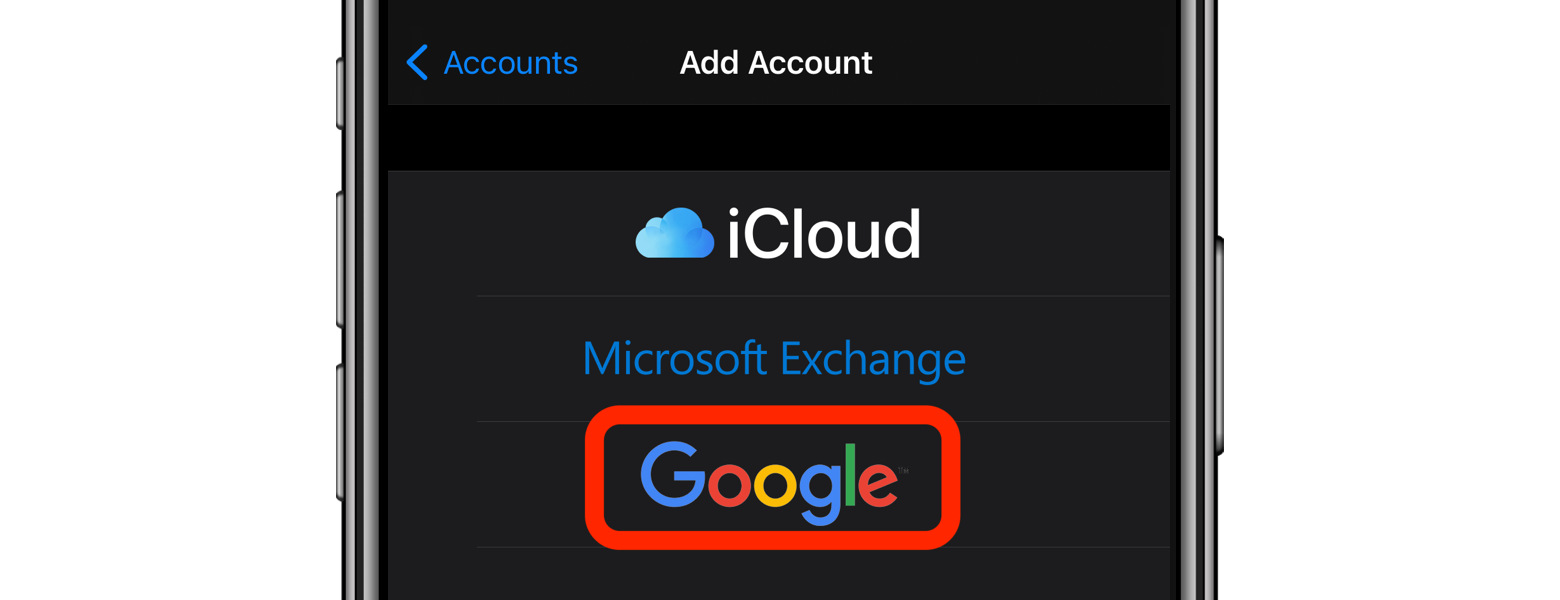
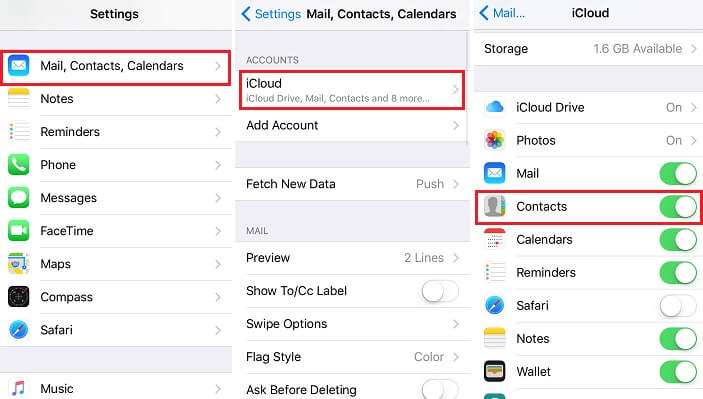
If you are here to find a general guide on how to setup Exchange account on your iPhone, then here is it:
Step 1: Go to Settings > Mail, Contacts, Calendars > Add new account and tap Exchange.
Step 2: Add email address, password and description (optional) for your account and tap Next.
Step 3: Enable syncing mail, contacts, calendars, reminders and notes.
That’s it. From this point on, all of your contacts, calendars, tasks (reminders), and notes will be synced with your iPhone.
How To Reconfigure Exchange Server to Sync with iPhone in 6 Easy Steps
This is a last resort workaround. If you tried everything mentioned above, here’s how you or your IT team can attempt to give additional permissions for your Exchange server to work with iOS devices:
Step 1: On a Domain Controller, click on Start – All Programs – Administrative Tools – Active Directory Users and Computers.
Step 2: Click on View and Select Advanced Features.
Step 3: Select your mailbox that is not working with Active Sync.
Step 4: Double click on the account and select the Security Tab and then the Advanced Button.
Step 5: Select Exchange Servers, and tick the Include inheritable permissions toggle.
Step 6: Press Apply and OK.
iCloud is Apple's cloud-based service allowing Apple users to keep all their devices in sync and connected wherever they might be across the world. iCloud stores all your contacts on your cloud storage profile and keeps updating contacts across all your devices. Now the problem occurs when you update contacts on one of your Apple devices like iPhone or iPad, but it doesn't reflect on your other devices. The syncing engine is facing contacts not syncing to the iCloud problem as in real-world technology, and tools don't always work seamlessly and effortlessly. iCloud admittedly faces sync issues annoying many users; however, most of the sync issues can be resolved quite easily if you know the tricks.

Quick suggestions:
- • Make sure you're using the same iCloud account on all your devices.
- • Sign out and reboot your device, sign in again to the same iCloud ID.
- • Check your internet connectivity as it can cause contacts syncing problems.
1. Set contacts to sync with iCloud as the default account
In case you recently signed out and back to the iCloud, you'll need to manually change your default account sync settings for the Contacts app. To do so, follow along.
- Open the Settings app on your iPhone.
- Look for Contacts settings.
- Here go into 'Accounts.'
- Now go to 'Default Account' and select 'iCloud.'
2. Contacts are not synced in iCloud due to third-party accounts
If you have changed the default account settings for Contacts app to any third-party accounts, you might notice that some contacts stored on your iPhone are missing on other devices. To resolve the contact sync issue here, you can manually find and add the missing contacts to your Contacts app. Now, when iCloud backups up your iPhone contacts, the missing contacts will be added and saved to the iCloud library.
- Open the 'Phone app' on the iPhone.
- Then go to 'Contacts' and then 'Groups.'
- Press the 'All iCloud' option to uncheck it.
- Now tap 'All [iPhone name]' to select it.
- Press the 'Done' button on the top-right corner of the app.
- Turn off the device and restart after a few seconds.
You'll be able to find a list of contacts synced directly to your iPhone. Find the missing contacts and add them to your iCloud Contacts list.
Switch on or off iCloud syncing
If you're still facing the iCloud contacts not syncing, switch off the iCloud syncing and again turn it on to give it a rebooted push.
- Launch the Settings app and head over to your 'Profile.'
- In the Profile, go to 'iCloud,' or if you're using iOS 10.2 or earlier, you can go to iCloud directly from the Settings app on the first page.
- Press the Contacts toggle button to turn off the Contacts syncing with iCloud. iPhone will prompt you a selection popup, select the 'Keep on My iPhone' option.
- Now restart the device and switch on the Contacts sync with iCloud again. You might get another popup menu asking, 'What would you like to do with the existing local contacts on your iPhone?' Press the Merge button.
3. Check for iOS update
iOS updates often come up with critical bug fixes, and running an older version of the operating system might lead to unresolved problems on your device. So, if you don't have the latest iOS version, ensure to update it as soon as possible. It can resolve any miscellaneous issues from propping up on your device.
- Connect your device to a Wi-Fi network.
- Go to the Settings app and then to 'General' and to 'Software Update.'
- If there's an update available for your device, it will be shown here, just press the Download and install. The device will start downloading the latest iOS version. Also, make sure to connect your device to power before performing the process.
4. The Nuclear solution
Apple Contacts Not Syncing With Outlook
The Macobserver quoted an Apple support specialist for this solution to your iPhone contacts not syncing to iCloud, especially when you sync with your Mac device. To remove the tainted contact records from iCloud and make the pure iOS contacts synced across all devices, follow the steps.
- To be on the safe side, backup all your devices before continuing with this method.
- Head over to the iOS device that contains all your contacts. This is the untainted device, log out from iCloud and don't delete the contacts from the device.
- Now delete all the contacts from all the other devices and iCloud.com. Ensure everything's removed – to do so on Mac, open Contacts app, and select all contacts by pressing 'Command + A' and pressing the delete button.
- When every Contact is wiped out from all devices and iCloud, log in the pure iOS device to iCloud and sync its contacts with iCloud.
The contacts from the untainted device will load into iCloud and be synced with other Apple devices.
5. Backup iPhone Contacts to Computer using MobileTrans – Backup
Wondershare MobileTrans is an amazing toolset that can be used to efficiently back up all your contacts from any of your iOS devices and share it with any number of other devices, either iOS, Android, or Windows. This astounding software suite is serving millions of people around the world in resolving iCloud issues and serving as a perfect alternative to be used to transfer and backup all the revered data securely.
You no longer have to rely on the buggy and internet-based iCloud storage for backing up and sharing your contacts and other data and face iCloud contacts not syncing with iPhone, Mac, iPad, etc. The MobileTrans seamlessly backups and transfers virtually any type of data proficiently among any device. It's continually updated with features and bug fixes to save you from facing any unforeseen situation. The company is always coming up with innovative and user-friendly technology solutions presenting state-of-the-art PC and internet-based applications.
MobileTrans - Backup
Apple Contacts Not Syncing With Google Drive
Backup iPhone Contacts to Computer With 1 Click!
Apple Contacts Not Syncing With Google Chrome
- • Backup and restore data from iOS, Windows, and Android devices.
- • The tool supports an extensive list of data file types and can backup contacts, music, videos, apps, photos, messages, wallpapers, ringtone, notes, reminders, bookmarks, calendars, and more.
- • Backing iPhone using the polished and sleek MobileTrans tool is more convenient than iTunes or iCloud as it creates new copies of back up each time and won't overwrite the previous backups.
- • The tool has been downloaded over 50 million times and supports over 6000 devices. It has an active 700 thousand premium customers.
- • MobileTrans allows you to select the type of content you want to backup and doesn't back up everything from your device, saving storage space and time.
Apple Contacts Not Syncing With Google Calendar
Let's see how using MobileTran,s you can back up your iOS contacts easily without relying on iCloud.
- Download the MobileTrans – Backup and install it on your computer system, either a Windows PC or a Mac, and open it.
- Connect your iPhone, iPod, iPad, or any other iOS device to the computer system via a USB cable. The software will automatically detect and display the mobile on the MobileTrans window.
- Now choose the 'Backup' option to go to the backup details.
- Inside backup, you'll see the extensive list of backupable content categorized based on content type. You can select the type of files that you want to back up from the iPhone to your computer system. For our case, we'll select the Contacts option.
- Press the 'Start' button. You need to make sure the device is charged and don't disconnect the device during the backup process.
We discussed the most frequently occurring iCloud contacts, not syncing issue,s and went through their possible solutions. I also introduced the best solution for you to sync your Contact without depending upon the cloud-based iCloud solution – the MobileTrans backup and restore tool with the ability to backup selected types of files without requiring any computer expertise and effort. The sleek interface and powerful toolset allow you to backup and transfer all your Contacts from one iOS device to another without iCloud.
New Trendings
