Download and Configure Cisco AnyConnect
Cisco Anyconnect Client Download
How to install & configure Cisco AnyConnect on iPhone Step 1 Install app Cisco AnyConnect in AppStore After finish installation, there will be AnyConnect app icon on screen. The default VPN connection settings that is in the settings of iPhone does not have this. The Cisco AnyConnect app have this option but the digital certificates that are visible in the default VPN are not visible in the AnyConnect app. Also the certificate import in the AnyConnect app asks for a URL instead of opening the file browser.
- From your iOS device, download and install the Cisco AnyConnect App from the iTunes Store.
- Open the app.
- Tap the Add VPN Connection.
- Type in UCI in the Description field
- Type in vpn.uci.edu in the Server Address field
- Tap Save.
App Store Cisco Anyconnect
Using the Cisco AnyConnect App
- Toggle the AnyConnect VPN switch to ON.
- Select a Group if needed.
- Type in your UCInetID in the Username field.
- Type in your UCInetID password in the Password field.
- Tap Connect.
- You should now be connected.
- Remember to switch to OFF when you are done.
To obtain an Emergency AnyConnect license for your ASA - follow the steps below:
These instructions are for classic ASA models 5505 - 5585. By following these instructions, you will unlock the maximum simultaneous user capacity of the hardware and you will be legally authorized to support any number of authorized users during this 13 week period. At the end of the trial period (13wk), you must have a purchased license to continue legal use of AnyConnect.
Go Here https://slexui.cloudapps.cisco.com/SWIFT/LicensingUI/Quickstart
Select All Licenses for username
Next Select the Get Licenses drop-down, and Choose Demo and Evaluation…
You should see the following screen.
Under Product Family Select Security Products.
Under Product select AnyConnect Plus/Apex(ASA) Demo License and Emergency COVID-19 License.
Select Next.
On the page that appears provide the Serial Number from the output of the ASA’s show version command and indicate the number of total unique AnyConnect users in your environment. (Note: You do not need to specify the Smart Account or Virtual Account information.)
Click Next.
On the final page ensure your e-mail address is correct (if not choose Add to add your new e-mail address) and click Submit.
You can download your new license directly from the screen by selecting the Download button. Additionally, the license will be e-mailed to you in just a couple of minutes.
Applying your new AnyConnect License to your ASA
Towards the bottom of the license file you will find your Activation Key. See example below:
Apply the new license by going to your ASA and entering into configuration mode (conf t) and typing:
Once the license is applied you need to:
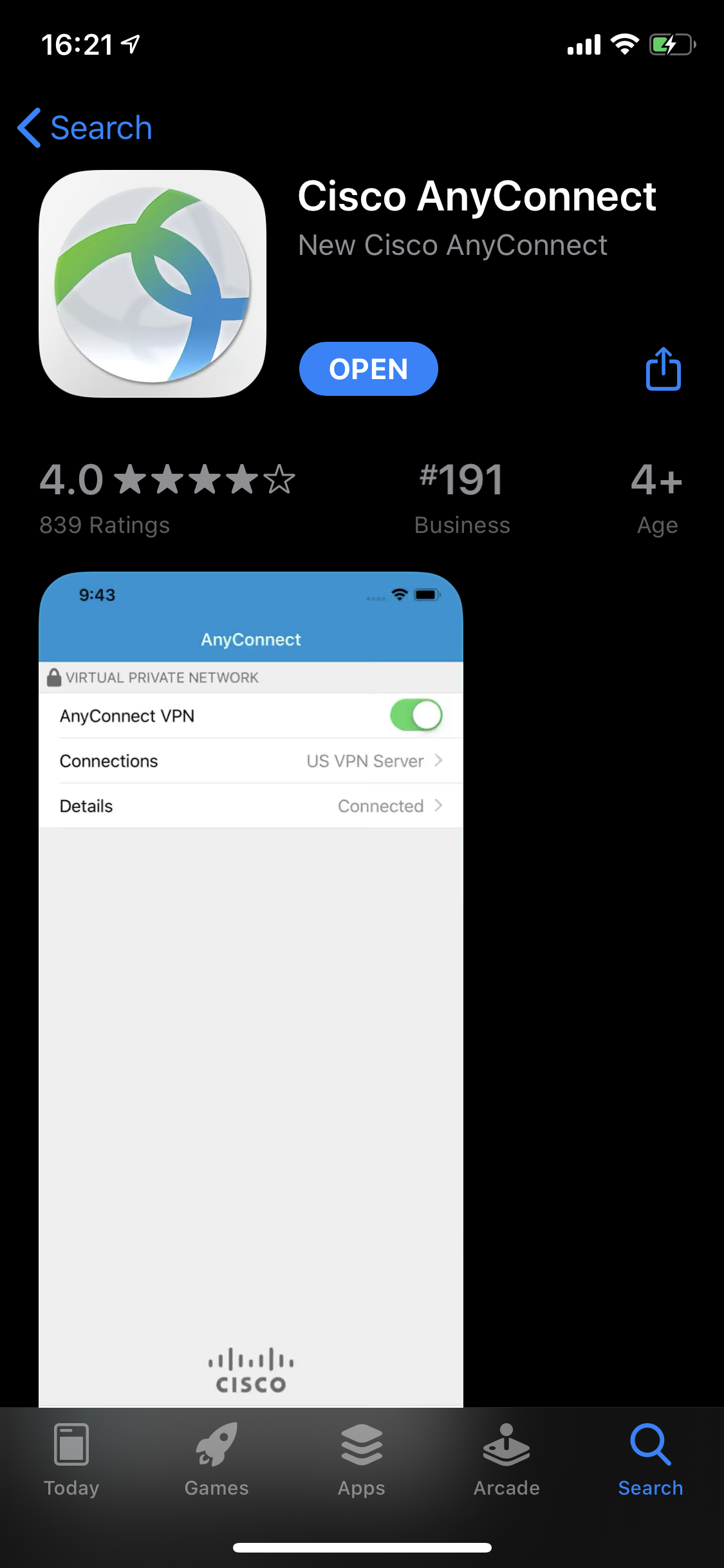
- save the configuration (write memory)
This completes the process for temporarily increasing the license count for AnyConnect clients to the maximum on your ASA platform.
