In one of my MBA classes at Concordia University Irvine, Professor McClatchy has recommended a video entitled 'How to avoid death By PowerPoint' to all of us. It was originally a TED Talk by David JP Phillips at TEDxStockholmSalon which changed my understanding of PowerPoint presentations completely.
In this video, Mr. Phillips gives 5 principles to cognitively and psychologically optimize our PowerPoint slides.
In the drop-down menu, you’ll see a lot more animations you can use, and you can find even more by clicking any of the “More” options at the bottom of the menu. PowerPoint offers a lot of animations. We’re going to go with a simple Fade animation for our example here, but the same techniques apply no matter what you choose. I’m talking about Microsoft PowerPoint. It may not be the first program you think of when you think of e-learning tools, but it has the capability to create effective, engaging online videos. Of course, we’ve all had the misfortune of suffering through uninspired presentations that barrage us with bullet points while a narrator drones on in. Start by clicking in any text box. Come over to the Home tab and click the Bullets icon to add bullets to your PowerPoint slide. To add bullets in PowerPoint, click in the text box and then click the Bullets icon. You can use bullets to make separate points and keep.
- One message per slide, too much information will defocus the message.
- Use the 'Notes' section for explanations instead of putting long paragraphs on the slide. Having the audience to listen to your presentation, not read.
- The most important text or object should be assigned the largest size. For example, slide title/headline should not be in the largest size because it is less important than the content but in a lot of our presentations, the title often draws the attention away because it is the first and the biggest thing that we see on every slide.
- Contrasts are used in two ways to improve the quality of the PowerPoint presentations. I have already talked about the importance of using black/dark backgrounds in my previous articles Changing Backgrounds of PowerPoint Slides Part 1& Part 2. The other contrast resides between the past talking point(s) and the current talking points, which will be covered as this week's topic.
- The magical number is 6, a slide should not carry more than 6 objects/points or the audience will lose focus and cannot retain the message in their memory.
So today, I will teach you how to dim the text after animation. It is a useful feature within PowerPoint to create the contrast between past talking points and the current talking points so that the focus of the audience will always stay with the current talking points. It is easy for them to follow the presentation and to remember the keywords.
Let us first take a look at a slide with all the points listed:
Imaging that I am talking at the same time, you have probably already lost in reading the points and have no idea what point I am talking about at the moment. Even if we add animation to show the points one by one, it may be OK at the first couple of points, when moving to the bottom of the list, the attention will be driven away again.
What we can do is to dim the text after the animation of the past talking point and before the animation of the next talking point, and I would suggest using a darker color for the past talking points instead of hiding the points completely in case the audience wants to review the past talking points :
You can easily follow that I am talking about 'Dim Text After Animation' right now.
To dim the text after animation, first, we need to apply animation to the points by selecting the text and choose an animation style. I usually use 'Appear' for such texts, simple and effective:
You can apply the same animation style to all the points on the slide and make them appear one by one through clicking. Then, select all the points and open the Animation Pane on the right: Hid compliant touch screen driver windows 10 32 bit.
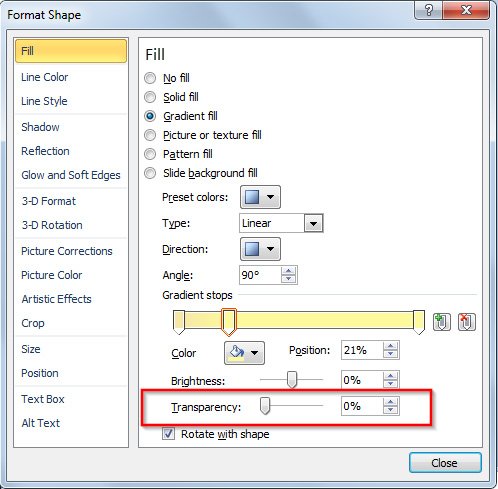
Right-click the selected object on the Animation Pane to open a drop-down menu and choose the option 'Effect Options..':
On the 'Effect' Tab, there is a field for 'After animation', by default, it is marked as 'Don't Dim', we are going to change it so click on the drop-down arrow and select 'More Colors'.
As you can see, on the first row, a few color options are provided. In this example, the background is black so it is ideal to have the text dim into a color slightly different than black, dark gray would be a good choice:
Once you click the OK button, you have successfully dimed the text after animation for all the points!
Bonus: Professor McClatchy is very good at Technical Analysis for stocks, he has a website 'The Reluctant Capitalist' if you are interested in investments.
Fade Bullets In and Out
Powerpoint Fade In Bullet Points
If you have not read our tutorial on making the first bullet appear automatically we recomend mastering that technique first.
Requires Powerpoint XP or later.
Windows 10 black spider edition v2 download. In this tutorial we are looking at a slide with bulleted text points. Each point needs to fade in and then fade out as the next point fades in.
How To Fade Bullets In Powerpoint
Start by applying any entrance animation of fade to the text by selecting the text placeholder (not the text itself) and Custom animation > Add Effect > Entrance > Fade. Installing cracked apps on iphone without jailbreak. All of these should be o'On Click' Use the little double drop down arrow to check this. (diagram 1)

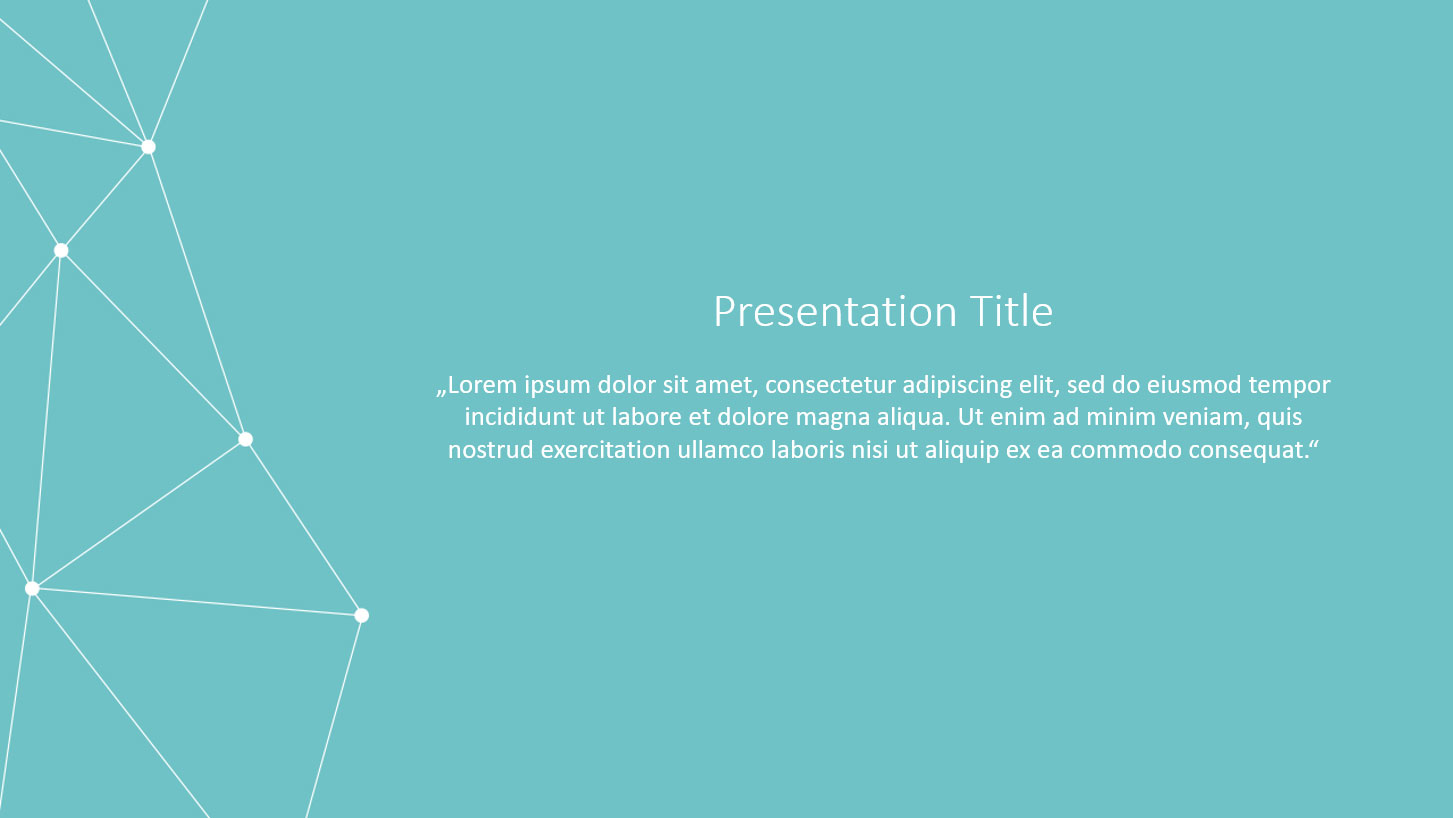
Now apply a 'with previous' entrance fade animation to each image and then a 'with previous' exit fade animation to each image.
The custom animation pane should look like diagram 1. (You will have different names in the pane)
Now select the textframe again and this time choose Exit > Fade. Expand with its drop down arrow and make all of these animations 'With Previous'
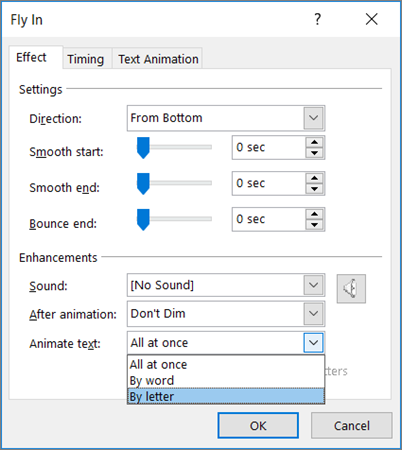
Now drag each of these animation entries to re-order so that the pane looks like diagram 2. You will probably want to remove the last exit as we have.
