We recommend the 64-bit Snagit installation for better performance; 64-bit Snagit installation required for Create Images from Templates feature macOS System Requirements. MacOS Big Sur (11), Catalina (10.15), or Mojave (10.14). Includes: Guaranteed next version – Snagit 2022. Priority Support - Dedicated phone queue & expedited handling. Volume Benefits - Cumulative discount with 5+ and same key. Snagit Certification - Exclusive training to expand your skills. Full system requirements. Snagit System Requirements. Processor: 2.4 GHz single core processor (dual core. How to take a Screenshot on Mac OS Catalina 10.15. Snagit - Review 2020 - PCMag India. MacOS – Hack-the-Planet. Snagit 2021 - Screen Capture & Image Editor PC/Mac. Mac computer with an Intel® Core™ i5 Processor with 4 CPU Cores (Recommended: 2.8 Ghz Intel® Core™ i5 Processor with 4 CPU Cores or better) MacOS 10.13 or later; 4GB of RAM (Recommended: 16GB of RAM or greater) 4GB of available disk space (minimum) Powerpoint Import requires PowerPoint 2016, 2019 for Mac. Capture always includes mouse pointer Snagit 2020.2.0 - macOS Catalina 10.15.6. Using shortcut keys, the capture window includes the mouse pointer. In the Editor, the pointer is not able to be selected and deleted like it does on my Windows 10 machines. Using the Red capture button, the capture window includes the mouse pointer even with the.
It is hard to ignore video streams when things relate to a computer are talked about. Videos strike its roots deep into netizens’ daily lives. Taking forms of online lessons, tutorials, entertaining videos, social media videos, video stream is attracting us with its various channels. So, for compatible purposes, today I am going to introduce viewers screen recorder on iMac to record streaming videos. With proper iMac screen recorders, users are enabled to download their favorite contents and prevent them from disappearing.
Table Content:
1. Built-in Screen Recorder for iMac
2. Third-party Screen Recorder for iMac – RecMaster
3. Third-party iMac Screen Recorder – Snagit
1. Built-in Screen Recorder on iMac (QuickTime)
QuickTime is the default screen recorder on iMac. iMac users, no matter iMac 4K, iMac 5K or iMac Pro, find their accesses effortlessly to it. No bother to install or download, doubtlessly, QuickTime is the first choice for iMac users. QuickTime Player is well equipped with sophisticated features ranging from full-screen recording to customized-area recording to solve most customers’ demands.
1. Double-click QuickTime Player.
2. Choose File > New Screen Recording from the menu bar.
3. Click the downward arrow adjacent to the record button and select an audio source. (If you have downloaded Soundflower, your menu will expand with Soundflower’s option.)
4. Click anywhere on the screen to start full-screen recording. Click and drag the cursor to draw a box for recording a customized area.
5. Hit the red button to stop recording. You can also press Command – Control – Esc to stop recording.
6. Press command + S to save your video.
A flaw of QuickTime:
However, there are complaints about the software’s fail to record system sound, which means it has trouble carrying out audio tasks. The solution to this question is to ask “Soundflower” for help.
For your information, Soundflower doesn’t come with your iMac, you need to do extra workflow to download and install. Here we don’t expand on soundflower, check out another article to learn details about soundflower.
Another Built-in Screen Recorder on iMac (Screenshot)
macOS Mojave and Catalina provide users with a fabulous and novel screen recorder – Screenshot, which cancels redundant windows and complicated options. Hotkeys and graphs are designed to replace excessive workflow. But, one bad thing about the new-version screen recorder on iMac is that it still lacks the feature to record system sound. To mend up this flaw, as we mentioned, Soundflower is necessary.
Despite the little disadvantage, Screenshot is impressive in that it is armed with every needed function that normal screen recording software does.
Let’s get straight to the point and see how to do screen recording on iMac (OS: Mojave and Catalina) with this novel, built-in screen recorder.
In the very beginning, press Shift – Command – 5 to invoke Onscreen Controls.
1. Click in the onscreen controls to record the full screen. (If you have already checked the option “Show mouse pointer” in the options bar, your pointer changes to a camera )
2. Click any screen to start recording that screen, or click Record in the onscreen controls.
3. Click in the onscreen controls to record on the customized area.
4. To start recording, click Record in the onscreen controls.
5. To stop recording, click in the menu bar. Or press Command-Control-Esc.
6. Use the thumbnail in the bottom corner to achieve trim, share, save, playback and other
7. Save your video by clicking Done.
8. To share what you’ve been recording, click in the thumbnail interface.
2. Third-Party Screen Recorder on iMac (RecMaster)
RecMaster commits itself to provide consumers with full features and the simplest interface. Trying to appease every anxiety on screen recording, RecMaster has managed to prove that screen recording is not a strenuous job for fresh hands.
IMac version of RecMaster has four primary recording modes. The screen recorder supports full-screen recording, customized area recording, webcam recording, and audio-only recording on your iMac. Besides, RecMaster also enables its iMac users with the capacity to edit videos.
Hit the blue button to download RecMaster
1. Finish Download and installation workflow.
2. Open RecMaster and choose a mode before recording.
Snagit Software
3. Once you have chosen a certain mode, the setting window comes up. If you want to record your narrative voice, you should turn on System Sound and Microphone. BTW, webcam recording is RecMaster’s unique feature compared with built-in Mac recorders.

4. After you complete all the setting-up work, click REC to start recording. (Side note: Hotkeys are appended below to help you save excessive operation.)
5. Stop recording and then you can rename your video as well as do playback and edit at an instant popping up window like below.
6. Click the right-below little arrow to upload your video to YouTube or Googe Drive.
3. Another Third-Party Screen Recorder for iMac (Snagit)
Snagit is the most versatile screen recorder no matter on Windows or Mac. Despite the most common features, Snagit manages to create more functions, like GIFs, editing tools, annotations, bountiful destinations to share, and No Time Limit at all (video file could corrupt if you record too long). Snagit suits both fresh beginners and professional old-hands. Being created with an uncluttered interface which is advanced with color mixes, Snagit is adored by a large number of users to record video on iMac.
1. Choose a recording mode, and click REC.
2. Choose the recording mode (window or region).
3. Click Capture to start recording.
4. Two green areas represent audio options. The upper greenish one decides whether turns on the system sound or not. The bottom one is the switch for your microphone sound.
5. After you complete video recording on your iMac, go and continue to edit your video footage.
By dint of tool bar, you can manage to add abundant annotations and icons and images to your video.
(Side note:If you want to record with webcam , you could succeed by clicking webcam options at the first interface.
Also, Snagit endowed its users with massive destinations for sharing.)
Snagit is flawless except its uncompetitive price. High above to almost 50 dollars for a lifetime and 12.5 dollars for an annual fee, Snagit has excelled its alternatives’ charges.
Conclusion
That’s all the introduction and instructions of the screen recorder on iMac. Briefly speaking, QuickTime is always classic and convenient. MacOS 10.14 and 10.15 Mojave and Catalina made public Screenshot which is even a more adorable built-in recorder. But the audio recording feature seems to be a perpetual puzzle for iMac-built-in screen recorders. Instead, third-party screen recorders – RecMaster and Snagit perform well in this respect. It is evident that Snagit possesses more features and functions than RecMaster, but it doesn’t follow that everyone tends to choose Snagit since price-problems coop it up a little bit. RecMaster is in store for green hands with its rational price (nearly half the cost of Snagit) and full features.
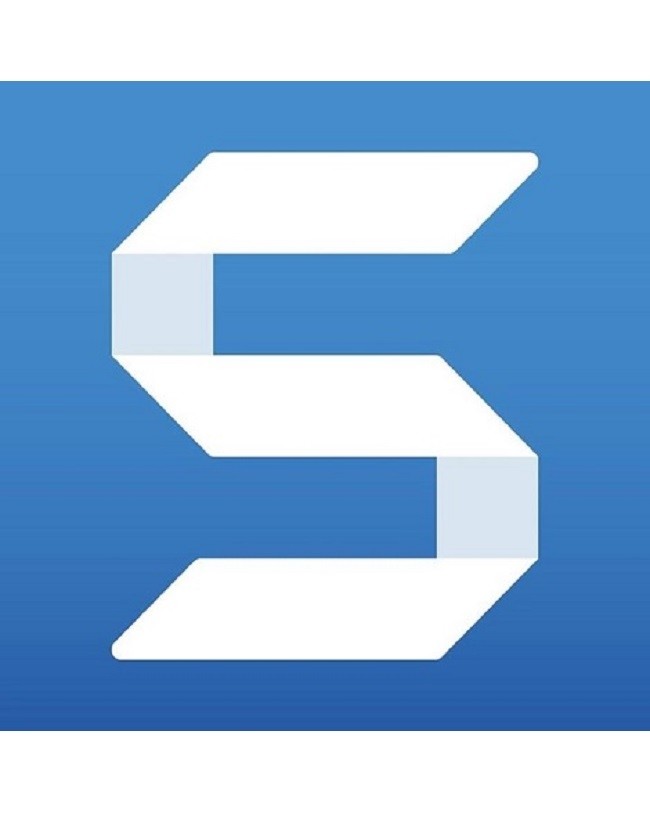
Are you looking for the best tool to capture your screen, but aren’t sure which one to choose? TechSmith makes two software products that are perfect for capturing what you see on your computer. Which one is right for you – Snagit vs Camtasia – depends a lot on if you want to create images or videos.
Snagit lets you take screenshots, edit your images, and record lightweight screen recordings. It’s perfect for giving feedback, creating clear documentation and training materials, and showing others exactly how to do something.
Camtasia, on the other hand, doesn’t let you take screenshots, but has a powerful screen recorder and built-in video editor. This makes it great for training and tutorial videos, product demos, and presentation recordings.
In this post, learn the difference between Snagit and Camtasia, what they can do, and how to decide which one is best for your project.
Images and screenshots: Do you want to capture, create, or edit images?
If you want to work with images, go with Snagit. Camtasia really only does video.
What can Snagit do with images? Not only can you grab pretty much any type of screenshot – a region, window, and full-screen (and easily adjust margins as you go), Snagit also lets you capture what extends beyond your screen.
Capture content that scrolls up and down, including seemingly infinitely-scrolling webpages, and panoramic content that extends beyond your screen—up, down, and side-to-side. This is priceless when you’re trying to capture online maps, interestingly-shaped images, and nested tables commonly seen in programs like Excel.
If you want to work with images, go with Snagit. Camtasia really only does video.
Most importantly, Snagit makes it easy to edit screenshots the way you want. Add your own notes and comments with callouts, or type directly on the capture. Point things out with arrows and stamps. Blur your screenshot or simplify things you don’t want people to see. Resize, adjust colors, and crop your image to the right size. Or, create images from scratch with shapes, lines, and more.
You can even move things around in your capture and edit or replace text with OCR.
With so many image editing features, some people just get Snagit for that. But since it has both image capture and editing, it’s easy to capture and create great-looking, consistently-themed images, and share to popular destinations. When deciding between Snagit vs Camtasia, people tend to choose Snagit for making images for documentation, creating elearning materials, creating written tutorials, and similar tasks.
Videos and screen recordings: Do you need a basic or fancy video?
For no-frills video, Snagit’s your best bet. You can easily record video of your screen toggle between your screen and webcam, and trim out what you don’t want from the beginning, middle or end. That’s pretty much all you can do with Snagit video editing (although you can also make an animated GIF from any short video clip, and take still frames from a video).
With simple video recording and basic video editing options, Snagit has a low learning curve, so it’s easy to make a complete video from start to finish in just a few clicks.
For more polished video, choose Camtasia. It offers the whole toolbox of video creation and editing tools—cuts, splicing, animations, spotlights, keystrokes, callouts, zooms, transitions, backgrounds, music, sound effects, and picture-in-picture webcam. Make videos interactive with quizzing and hotspots.
If you need accessibility, Camtasia offers captioning, not only great for ADA compliance but also handy when you want to give people the option of viewing your content with the sound turned ‘off’ on social media. The learning curve is a bit higher with Camtasia, but well worth it (and still much easier to learn than some other powerful video programs on the market).
For a professional-looking video, Camtasia is definitely the one to choose.
Whether you go with Snagit or Camtasia for video creation and editing, making videos yourself saves you time and money. When you hire an outside company, the average cost for a 60-second explainer video is $7,972 and takes around five and a half weeks to complete.
In contrast, you can make and share your own videos for a fraction of the price, on a much faster timeline. Lindy Belley, Marketing Coordinator at Integrity Data, explains how her department is able to save resources by making videos in-house: “I know if I have to turn something out quickly, I can pull it into Camtasia and make all of my changes within minutes,” said Lindy. “I don’t know that I could have done that with any other video production tool.”
What do you want to do?
Another way to decide between Snagit vs Camtasia is by what you want to accomplish, and how quickly.
Again, if you want to capture images and edit them, Snagit is the clear choice. But since both Snagit and Camtasia do video capturing, here are some differences in how people use each product, to help you choose.
People typically say they love Snagit for quick, spontaneous, videos with a relatively short shelf life. Use cases include to:
- Create a quick video to show a colleague something
- Make one-take videos that walk-through how to do things
- Record your screen to share information
- Capture screen footage of IT-related issues
- Send a personalized message or feedback to someone (aka video voicemail)
- Import video to trim out sections of the beginning, middle or end
- Or any other video that needs minimal editing and features
On the other hand, people choose Camtasia for videos that are planned, scripted, and have a longer shelf-life for a larger audience. Popular types of videos include:
- Tutorials, demos, and how-to videos for training
- YouTube videos, and other marketing content, including for social media
- Engaging video lessons for online and blended learning
- Accessible videos with captions for silent viewing
- Rich videos with music, system sounds, and backgrounds
- Interactive videos with quizzing and clickable links
While either tool can help you create and edit useful videos, the purpose of your project will help you decide which solution is right for you.
Is price a consideration?
Ultimately you want the best tool for the job. Choose a screen capture tool based on your project goals, not based on price.
That being said, there is a price difference. Snagit is less expensive at $49.95, with Camtasia the more expensive option at $249. If you want to create engaging videos, though, the cost of Camtasia is well worth it.
There are non-profit and education discounts, along with volume discounts and enterprise pricing that can help you get these tools for your team or company.
When choosing between Snagit vs Camtasia, if you can only provide one screen capture tool for everyone (regardless of project goals), Snagit is a good way to go. It will give your organization image capture and editing plus basic video creation and trimming, with a low learning curve to start seeing increased productivity right away. You can always get Camtasia for a subset of employees who need to create training, demo, and other videos.
Both Snagit and Camtasia are valuable tools
Since they do different things,Snagit and Camtasia are both valuable tools to have on your desktop. Both work on Windows and Mac and have a host of sharing options like Screencast, Google Drive, Microsoft Word, YouTube, and more.
When you want to share an effective screenshot, Snagit is the quick and easy way to communicate information. When you want to create an effective tutorial video, Camtasia is a great choice. Even people who have never made a video before can learn to use Camtasia, so having it for everyone lets them use their new skill set on an as-needed basis.
Snagit Mac Free
When you want to share information, it’s important to have the right tools in your toolbox when you need them. Whether you choose Snagit, Camtasia, or both, having quality screen capture solutions will help you share knowledge and save time.
Want to try these tools to see how they work for you? Get a free trial of Snagit and Camtasia.
Snagit Mac Catalina Update
Related Posts:
