Important

Windows Virtual Desktop is the only service that delivers a multi-session Windows 10 experience, optimisations for Office 365 ProPlus, and support for Windows Server Remote Desktop Services. Benefits of Windows Virtual Desktop Enable your employees to. Windows virtual desktop (WVD) offers access to various apps hosted by a local server remotely. Currently, small and medium enterprise firms are embracing the use of Citrix, VMware view as options for remote desktop applications. Windows virtual desktop (WVD) succeeded in remote desktop services (RDS) and virtual desktop infrastructure (VDI).
This content applies to Windows Virtual Desktop with Azure Resource Manager Windows Virtual Desktop objects. If you're using Windows Virtual Desktop (classic) without Azure Resource Manager objects, see this article.
The default app group created for a new Windows Virtual Desktop host pool also publishes the full desktop. In addition, you can create one or more RemoteApp application groups for the host pool. Follow this tutorial to create a RemoteApp app group and publish individual Start menu apps.
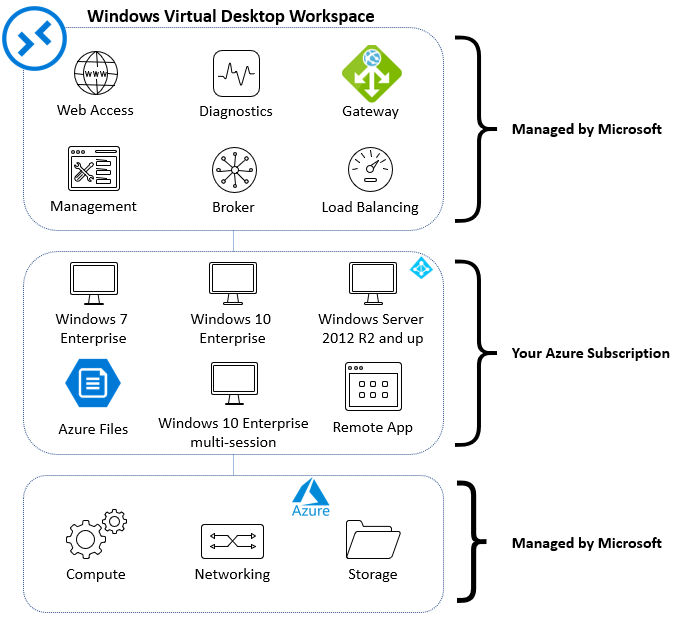
In this tutorial, learn how to:
- Create a RemoteApp group.
- Grant access to RemoteApp programs.

Create a RemoteApp group
Microsoft Virtual Desktop
If you've already created a host pool and session host VMs using the Azureportal or PowerShell, you can add application groups from the Azure portal withthe following process:
Sign in to the Azure portal.
Note
If you're signing in to the US Gov portal, go to https://portal.azure.us/ instead.
Search for and select Windows Virtual Desktop.
You can add an application group directly or you can add it from an existing host pool. Choose an option below:
Select Application groups in the menu on the left side of the page, then select + Add.
Select Host pools in the menu on the left side of the screen, select the name of the host pool, select Application groups from the menu on the left side, then select + Add. In this case, the host pool will already be selected on the Basics tab.
On the Basics tab, select the Subscription and Resource group you want to create the app group for. You can also choose to create a new resource group instead of selecting an existing one.
Select the Host pool that will be associated with the application group from the drop-down menu.
Note
You must select the host pool associated with the application group. App groups have apps or desktops that are served from a session host and session hosts are part of host pools. The app group needs to be associated with a host pool during creation.
Select RemoteApp under Application group type, then enter a name for your RemoteApp.
Select Next: Assignments > tab.
To assign individual users or user groups to the app group, select +Add Azure AD users or user groups.
Select the users you want to have access to the apps. You can select single or multiple users and user groups.
Select Select.
Select Next: Applications >, then select +Add applications.
To add an application from the start menu:
- Under Application source, select Start menu from the drop-down menu. Next, under Application, choose the application from the drop-down menu.
In Display name, enter the name for the application that will be shown to the user on their client.
Leave the other options as-is and select Save.
To add an application from a specific file path:
Under Application source, select File path from the drop-down menu.
In Application path, enter the path to the application on the session host registered with the associated host pool.
Enter the application's details in the Application name, Display name, Icon path, and Icon index fields.
Select Save.
Repeat this process for every application you want to add to the application group.
Next, select Next: Workspace >.
If you want to register the app group to a workspace, select Yes for Register application group. If you'd rather register the app group at a later time, select No.
If you select Yes, you can select an existing workspace to register your app group to.
Note
You can only register the app group to workspaces created in the same location as the host pool. Also. if you've previously registered another app group from the same host pool as your new app group to a workspace, it will be selected and you can't edit it. All app groups from a host pool must be registered to the same workspace.
Optionally, if you want to create tags to make your workspace easy to organize, select Next: Tags > and enter your tag names.
When you're done, select Review + create.
Wait a bit for the validation process to complete. When it's done, select Create to deploy your app group.
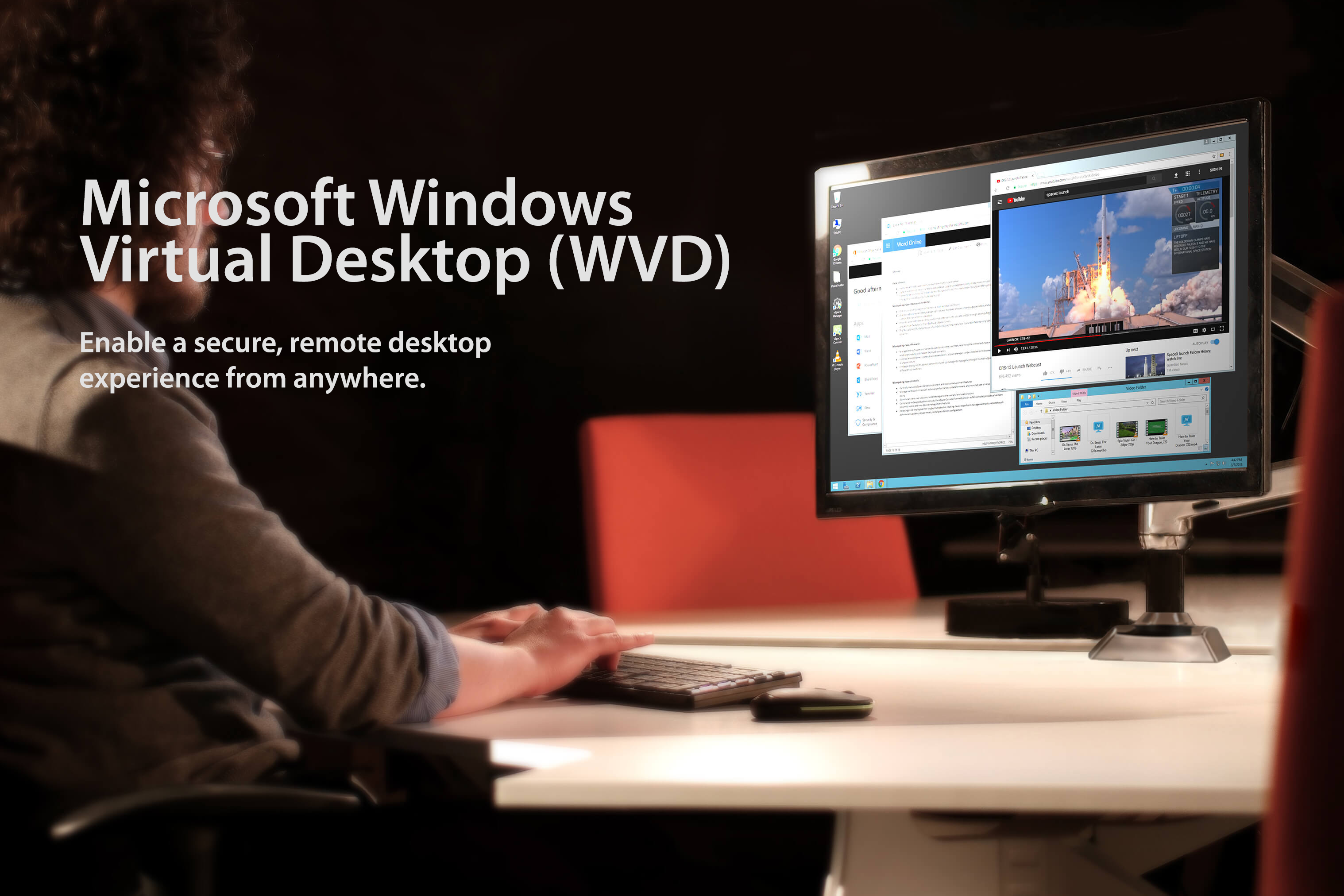
The deployment process will do the following things for you:
Windows Virtual Desktop Remoteapp
- Create the RemoteApp app group.
- Add your selected apps to the app group.
- Publish the app group published to users and user groups you selected.
- Register the app group, if you chose to do so.
- Create a link to an Azure Resource Manager template based on your configuration that you can download and save for later.
Important
You can only create 200 application groups for each Azure Active Directory tenant. We added this limit because of service limitations for retrieving feeds for our users. This limit doesn't apply to app groups created in Windows Virtual Desktop (classic).
Next steps
In this tutorial, you learned how to create an app group, populate it with RemoteApp programs, and assign users to the app group. To learn how to create a validation host pool, see the following tutorial. You can use a validation host pool to monitor service updates before rolling them out to your production environment.
Azure Windows Virtual Desktop Remote Apps
Windows Virtual Desktop (WVD). What services does it offer?
Windows Virtual Desktop hosts can provide both full Session Desktops and RemoteApps, but not at the same time from the same host pool. Although a single Host Pool can provide both RemoteApps and Session Desktops, users can only be assigned to one or the other. If a user requires both, multiple Host Pools would be needed. This was something that could be achieved in RDS by using an unsupported reg hack.
How do I publish Desktops and RemoteApps?
Once a Host Pool has been successfully deployed the Session Desktop offering is deployed as the default. If you do not plan to offer this service, the AppGroup for it can be deleted.
To publish RemoteApps, first you need to create an AppGroup that is configured specifically for RemoteApps. You can use the New-RDSAppGroup cmdlet with the -ResourceType parameter to do this. Apps can then be published using the New-RDSRemoteApp cmdlet. This requires several parameters being passed though. To simplify things, I personally use a command that takes advantage of a predefined set of variables:
$myTenantName = “<Tenant Name>”
$HostPool = “<Host Pool Name>”
$AppGroup = “<AppGroup Name>”
$AppName = “<Application Name>”
$AppFreindlyName = “<App Friendly Name>”
$FilePath = “<Path to executable>”
$IconPath = “<Icon file location>”
$IconIndex = “0”
New-RdsRemoteApp -TenantName $myTenantName -HostPoolName $HostPool -AppGroupName $AppGroup -Name $AppName -FilePath $FilePath -FriendlyName $AppFreindlyName -IconPath $IconPath -IconIndex $IconIndex
Additional parameters can be added for command line requirements if needed.
Windows Virtual Desktop Remote App Download
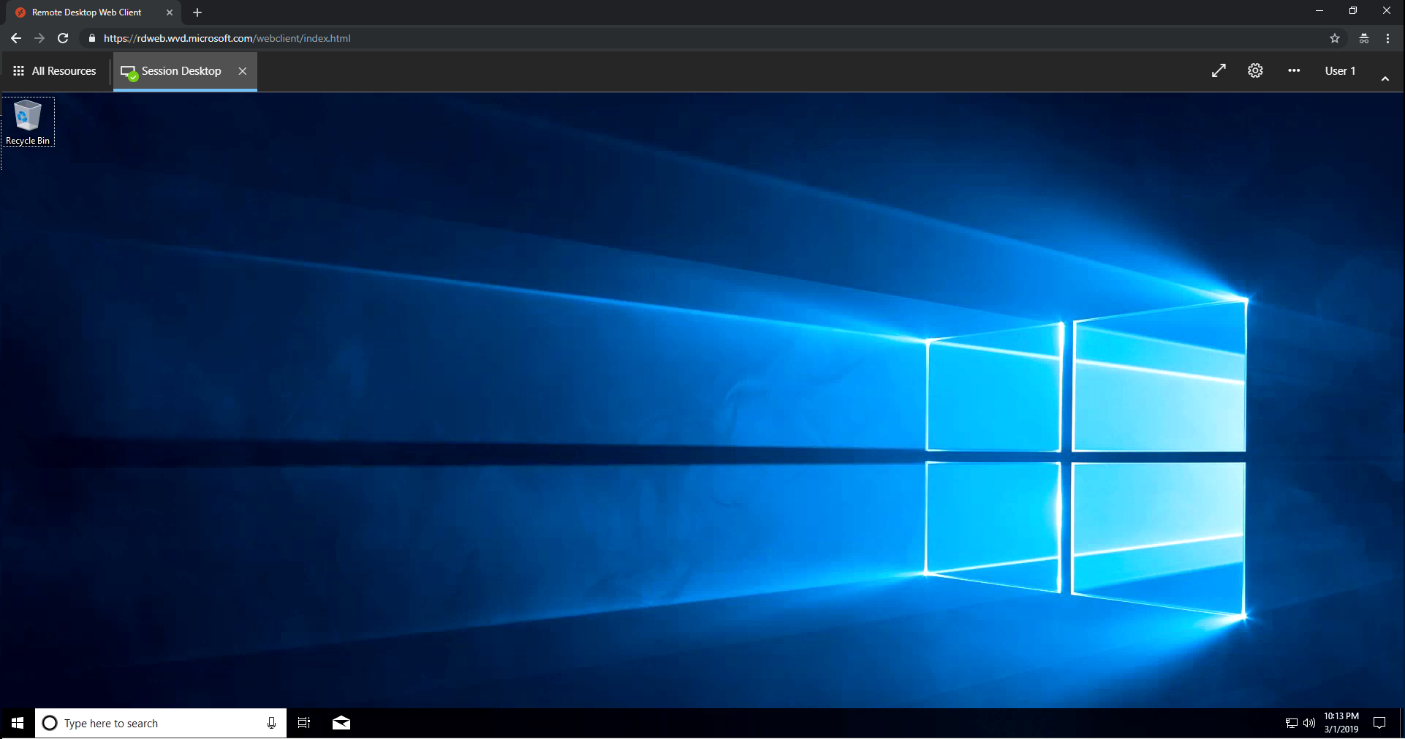
Publish Remoteapp Windows Virtual Desktop
How are resources assigned?
Users are assigned resources using AppGroups. You can either use PowerShell (Add-RdsAppGroupUser -TenantName <tenantname> -HostPoolName <hostpoolname> -AppGroupName <appgroupname> -UserPrincipalName <userupn>) or the management portal to assign users. This must be done on a per user basis as assignment through group membership is not currently available. My guess is that this is to make sure that users don’t accidentally end up in conflicting AppGroups. Users can be a member of multiple AppGroups from a single Host Pool providing that they provide the same service.
How are resources accessed?
Apps or desktops are access though the universal WVD login address. The portal takes advantage of any existing SSO configuration and can be added to existing Conditional Access rules if needed.
The feed can also be added to the preview version of the Remote Desktop Client app or be pushed into a computer’s local configuration for RemoteApp and Desktop Connections with Group Policy. This gives seamless integration into the users Start Menu, presenting the app like any other locally installed one.
Windows Virtual Desktop. Want to know more?
Windows Virtual Desktop Remote Application
Stay tuned for Part 6 of this WVD based blog series where I’ll be discussing how to manage the WVD service.
Here at Silversands we have already begun meeting with customers, designing and implementing proof of concepts for WVD with universal praise for the service.
We host regular events so please do check our schedule of current seminars, webinars and events. We also post regular blogs on the latest updates and expert advice on Microsoft 365, Cloud and Hybrid IT, User Adoption and the Power Platform, so please do follow us.
Please do use the form below to get in touch with any questions or queries.
