On your local PC, you can now navigate to the location you decided to copy the file to and you will see the copied file there.Citrix Workspace was previously named Citrix Receiver. Choose files or drag and drop files. Virtual applications run entirely inside the Columbian Cloud, providing a secure application experience with native access to Cloud network file shares. The Citrix platform allows users to access local drives and printers inside the virtual application session.
Applicable Products
- Citrix Workspace App
- Citrix Virtual Apps and Desktops
- XenDesktop
- XenApp
- Receiver for Windows
Objective
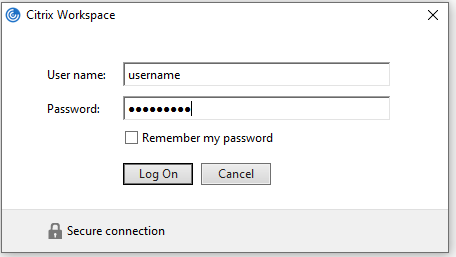
This article is intended for Citrix administrators and technical teams only. Non-admin users must contact their company’s Help Desk/IT support team and can refer to CTX297149 for more information.
This article is intended for Citrix administrators and technical teams only.
Non-admin users must contact their company’s Help Desk/IT support team and can refer to CTX297149 for more information.
Citrix Virtual Apps and Desktops, formerly XenDesktop, fits the enterprise need to bring both VDI and apps into a user-centric experience.
Citrix Virtual Apps, formerly XenApp, fits the enterprise need to bring legacy apps into a cloud management environment.
This article describes how to configure the default device access behavior of Receiver, XenDesktop and XenApp.
Note: When setting Client Selective Trust on a Windows 7 Machine launching applications using Google Chrome via NetScaler Gateway Site, the application will never launch. Only Published Desktops will launch.
Backend could contain any version of XenApp, Web Interface, or StoreFront. Currently being observed on Receiver 4.3+. It seems when the Client Selective Trust is enabled Chrome is unable to find the ICA file URL. This is currently being looked into.
If using Windows 10 machines and trying to launch applications using Google Chrome via NetScaler Gateway site, this might fail. Going into Google Chrome Settings and changing the Privacy/Content settings for Plugins to 'Run All Plugins' will resolve it. This does not work for Windows 7 Machines.
Working Scenarios:
1. Disabling Client Selective Trust
2. Using IE instead with Client Selective Trust enabled
Background
With the introduction of Receiver 3.x client, administrators can configure the default behavior for device access when connecting to a Citrix XenDesktop or XenApp environment. By default, the Desktop Viewer client device restrictions are based on the Internet region and this behavior can be changed by creating the Client Selective Trust feature registry keys under the HKey_Local_Machine hive in the registry and by modifying the required values.
With the default value, one of the following dialog boxes appear when accessing local files, webcams, or microphones:
- HDX File Access
- HDX Microphone and Webcam
Instructions
To configure default device access behavior of Receiver, XenDesktop or XenApp, complete the following steps:
Note: In the ADM template there is the 'Create Client Service Trust Key' value, which can be used to automatically create all the required registry keys otherwise import registry keys first and make changes in registry values as explained and then apply ADM files and perform changes for ADM files. If you have applied ADM files first and then registry changes, there could be a possibility of continued unresolved issues. Using ADM files ONLY and not importing registry hive or making changes to registry values will not resolve the issue. Both steps are required and should be applied in the correct order: Step 1. Registry Hive, Step 2. ADM File.
It is also applicable for Citrix Receiver 4.x.

Caution! Refer to the Disclaimer at the end of this article before using Registry Editor.
Download the appropriate registry settings file that is attached to this article and import to a client device.
Note: The attachment contains the file for a 32-bit and a 64-bit operating system.
Citrix Receiver Remote Access
Open one of the following registry keys on the computer:
HKEY_LOCAL_MACHINESOFTWARECitrixICA ClientClient Selective Trust
Or
HKEY_LOCAL_MACHINESOFTWAREWow6432NodeCitrixICA ClientClient Selective Trust.
Note: The key 'HKEY_CURRENT_USERSOFTWARECitrixICA ClientClient Selective Trust' has higher priority than 'HKLMSOFTWARECitrixICA ClientClient Selective Trust'. This Key will be created every time a user makes changes in the preferences of Receiver. As this key has priority, it needs to be deleted at every reboot.- In the appropriate region(s), change the default value of any of the following resources according to the list of Access Values:
Resource Key | Resource Description |
FileSecurityPermission | Client Drives |
MicrophoneAndWebcamSecurityPermission | Microphones and Webcams |
ScannerAndDigitalCameraSecurityPermission | USB and Other Devices |
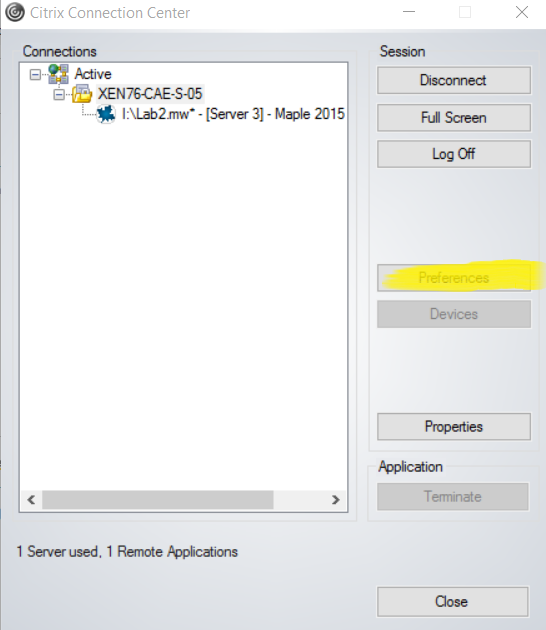

0 = No Access
1 = Read Only Access
2 = Full Access
3 = Prompt User for Access
Export the Client Selective Trust key to a new .reg file.
Import the modified .reg file on each client device.
This process can be automated by using a log on script.
Note: Included in the ZIP archive are the Group Policy ADM files specifically for x86 or x64 operating systems which create the required registry keys on the client machine and add the ability to modify the values as explained in the preceding section. If an Organizational Unit (OU) or group of computers contains multiple architectures, ensure to use a method such as Windows Management Instrumentation (WMI) filtering to apply the appropriate settings.
For clients supporting adml/admx format templates follow: https://msdn.microsoft.com/en-us/library/bb530196.aspx
Additional Resources

- Citrix Documentation - Configure Receiver with the Group Policy Object template
- CTX124921 - Citrix Online Plug-in 12.0 Ignores Webica.ini Settings
- Citrix Receiver - Latest Download
Disclaimer
Some departments, labs or centers may store BrioQuery reports (.bqy files) on a centralized server. Macintosh users who have connected to a server from their Mac can follow the steps below to access that server from their Citrix session.
Solution
Citrix Receiver Local Drive Access
- Navigate in your web browser, with certificates, to http://citrixapps.mit.edu.
Note: From off campus, you will need to first connect to the MIT VPN. - Launch an application, such as BrioQuery or Internet Explorer.
Result: Citrix Viewer launches. - Follow the menu path Citrix Viewer > Preferences.
- Select Devices.
- Click the + beneath the Mapped Drives window.
Result: A window appears allowing you to choose a drive letter and to browse to the server share. - Choose a drive letter, then select Browse.
- Browse to the server share connected to your Macintosh. It may be listed under Shared.
Result: The server share is added to the list. - Place a check in the left hand column, select to Allow Read Access. Choose whether to allow Write access based on your department's protocol.
- Quit Citrix Viewer.
The next time that you log in to Citrix Receiver, the mapped drive will be available.
Open Citrix Receiver
See Also
